如何让房间每一个角落都充满 WIFI?
2017年09月01日 01:18:44
来源:差评
如今偌大的居住环境内,有卧室有客厅,有墙有角,Wi-Fi 需要覆盖的范围也越来越大,无线路由器的天线也越来越多。。。说不定,几年后的路由器长这样?

我连广告词都想好了:XX—Link ,一年卖出 X 千万台,路由器上的天线连起来可绕地球 X 圈!当然,在产品没有发展到这个地步的时候,我们的 Wi-Fi 信号覆盖问题还是得解决的。怎么解决呢?下面给大家推荐一种方法
无线桥接
Bridge Connection/Wireless Bridging

我做了上面这张图给大家讲讲,无线桥接把两个不同物理位置的,不方便布线的用户连接到同一局域网,同时可以起到信号放大的作用。在家庭应用方面我们主要使用 WDS 功能,路由器开启 WDS 后,在无线网络里充当中继器,可以延伸扩展无线信号,从而覆盖更广更大的范围。
我们可以用两个无线设备,让其之间建立 WDS 信任和通讯关系,来实现信号覆盖范围的增大,使无线网络覆盖范围扩展到原来的一倍以上,这样大大方便了我们无线上网。
两台路由器,如何实现无线桥接呢?要先明确的是被桥接的叫做主路由器,执行桥接的叫从路由器。下面以大家常用的 XX—Link 为例,为了模仿室内环境。提前用网线架设好了一台主无线路由器,下面是它的名字。

首先我们需要另准备一台无线路由器作为从路由器,然后温柔地拆开,再插两下。

无线桥接物理层面的操作到这里就结束了!很快就可以搞定下面我们先进入主路由器的后台设置界面。

(不会吗?先连上电脑,再进浏览器敲192.168.1.1)
进去之后是这样的

(你想对路由器进行任何的设置,都要通过这个界面来完成)
第一步,找到“网络参数”下的 DHCP 服务器

我们把它的地址池开始地址和结束地址改成 192.168.1.100 和 192.168.1.149 ,就像下面图中一样:

第二步,我们需要把主路由器的无线设置中的广播信道调整至某一特定频道
你比如说信道 10 。。。


只需要上面的两步,最后记得重启主路由器,主路由器的设置到这里就结束了。
接下来是从路由器的设定第一步,为了避免 IP 与主路由器(192.168.1.1)冲突,在这里我们需要将从路由器的 IP 地址设定为:192.168.1.2 ,就像下面这样:

第二步,依旧是找到“网络参数”下的 DHCP 服务器,我们把它的地址池开始地址和结束地址改成 192.168.1.150 和 192.168.1.199 ,设定好以后记得开启 DHCP 服务:

第三步,记得把“无线设置”中的主人网络的信道改成信道 10 ,这样和主路由器统一信道后桥接才会更稳定。
最后一步,我们找到“无线设置”中的 WDS 无线桥接,跟着 WDS 无线组网向导一步一步走:

选择一个你想桥接的路由器,这里果汁选择之前架设好的这台主路由器


在输入密码后确认一下信息,点击“完成”

上面有一个很有趣的现象:桥接主路由器后,原本名叫“老子是从路由器”的从路由器,自动改成了名叫“老子是主路由器”的从路由器。同时,在 Wi-Fi 搜索界面也找不到那个叫“老子是从路由器”的 Wi-Fi 信号了。

所以,2 个 Wi-Fi 信号合二为一以后管理主、从两台路由器时,刚刚设置的不同 IP 就可以派上用场了。按照之前的设置,我们打开 192.168.1.1 可以管理主路由器,打开 192.168.1.2 可以管理从路由器。我们还可以通过 Wi-Fi 信号检测软件验证一下信号源,果然找到了在信道 10 下的 2 个“老子是主路由器”的 Wi-Fi 信号源。

(马赛克是个巨大的白色矩形,是不是很机智)
无线路由器桥接的部分到这里就全部结束了。多说一句,这种方式,也被称作“中继桥接”。其实,如果单纯为了无线桥接,不用单独买一个无线路由器。
还有性价比更高的选择:Wi-Fi 信号放大器。随便搜一下,它们大概长这个样子。

它们的实现原理大同小异,都属于 WDS 的类似功能。因为主打信号放大功能,在设置上也会更直接、更简洁一些。除此之外,如果追求更低的信号延迟和更强的稳定性,我们还可以尝试有线的方式来进行桥接,即使用网线来连接两部路由器,原理和方法也都大同小异。
至于选择哪种设备进行桥接,因人而异不是么?最后预告一下,从今天开始的每周四晚,我会在这里给大家分享一些干货满满的实用技巧,欢迎关注(chaping321)


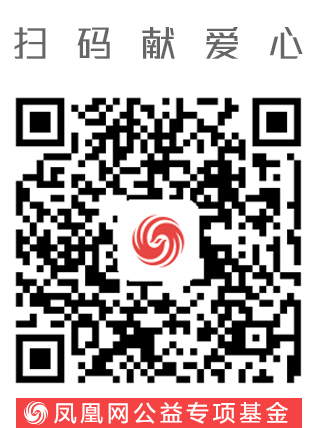

凤凰资讯官方微信
视频
-

李咏珍贵私人照曝光:24岁结婚照甜蜜青涩
播放数:145391
-

金庸去世享年94岁,三版“小龙女”李若彤刘亦菲陈妍希悼念
播放数:3277
-

章泽天棒球写真旧照曝光 穿清华校服肤白貌美嫩出水
播放数:143449
-

老年痴呆男子走失10天 在离家1公里工地与工人同住
播放数:165128

























